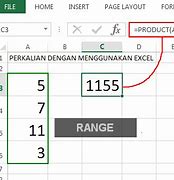
Perkalian Pada Excel
Mengenal Rumus (Formula) dalam Microsoft Excel
Sebelum mempelajari rumus perkalian dalam Microsoft Excel, kamu harus memahami dulu apa yang dimaksud dengan rumus atau formula. Sebab rumus adalah hal yang sangat penting dalam excel.
Secara umum, rumus (formula) di software Ms. Excel adalah suatu persamaan yang digunakan saat kamu melakukan perhitungan dan juga pengolahan nilai atau data tertentu untuk mendapatkan hasil yang kamu inginkan.
Penulisan rumus di Excel selalu dimulai dengan tanda sama dengan “=” dan juga menyertakan operator aritmatika seperti:
Jadi kalau kamu mau melakukan perkalian, kamu bisa menulis =3*2 lalu tekan enter.
Kamu juga bisa menambahkan tanda kurung “()” atau tanda bantu lainnya di dalam tabel atau range yang punya alamat tertentu alias referensi sel. Nah, umumnya penulisan formula selalu merujuk alamat sel-nya seperti A1, B1, C1, dan seterusnya.
Seperti pada gambar di atas, untuk mengalikan A1, B1, dan C1, kamu bisa menulis =(A1*B1)*C1 atau kalau mau bisa juga dikombinasikan dengan nilai tertentu misalnya =(A1*B1)+3. Begitulah kurang lebih gambaran singkat tentang rumus atau formula dalam software Microsoft Excel.
Rumus atau formula ini, jika digunakan dengan benar, sangat bermanfaat untuk menyusun laporan keuangan lho Grameds! Seperti yang dicontohkan dalam buku Microsoft Excel untuk Menyusun Laporan Keuangan yang disusun oleh Johar Arifin.
Kenapa Rumus Perkalian Excel Hasilnya #Value?
Grameds harus tahu bahwa saat menggunakan rumus perkalian Excel, hasilnya bisa menunjukkan error #VALUE. #VALUE sendiri merupakan cara Ms. Excel untuk memberitahumu bahwa ada yang salah dengan penulisan rumus atau cell yang kamu referensikan. Kesalahan ini sangat sering terjadi dan bisa disebabkan oleh beberapa alasan, yaitu:
Pertanyaannya, bagaimana cara mengatasi error #VALUE dalam perkalian Excel ini? Berikut beberapa cara yang bisa kamu terapkan berdasarkan informasi yang ditulis oleh Nur Awaluddin dalam bukunya Excel Troubleshooting, 100+ Masalah Microsoft Excel Dan Solusinya.
Rumus Perkalian Excel Manual
Untuk melakukan perkalian di Ms. Excel secara manual, kamu bisa mengetikkan angka (data) nya langsung pada cell dengan menggunakan operator aritmatika perkalian (*).
Misalnya kamu ingin mengalikan angka 3 x 8 x 12, maka langsung tulis rumusnya di salah satu cell. Karena setiap rumus di excel ditulis dengan sama dengan (=) maka penulisannya menjadi: =3*8*12
Setelah itu tekan enter dan kamu akan mendapatkan hasilnya yaitu 288.
Kamu juga bisa mengalikan angka atau data yang ada di dalam cell. Biasanya cara ini digunakan saat kamu membuat catatan pengeluaran pribadi, laporan keuangan kantor, atau sejenisnya.
Seperti pada contoh di bawah ini, untuk mengalikan angka-angka yang ada kamu bisa menuliskan rumus =D1*D2*D3 di cell D4 lalu tekan enter, maka kamu akan mendapatkan hasilnya, yaitu 60.
Bahkan, kamu bisa mengalikan angka-angka yang ada di sheet lain dalam Microsoft Excel. Caranya tulis “=” di cell yang kamu inginkan, klik semu cell yang akan kamu kalikan sampai habis, lalu tekan enter. Biar lebih jelas, cek contohnya pada gambar di bawah ini.
Di sini kita akan menggunakan dua sheet, yaitu sheet 1 dan sheet 2. Di sheet 1 ada angka 3 dan 4 sedangkan di sheet 2 ada angka 2 dan 12.
Untuk mengalikan semua angka ini, rumus yang digunakan adalah: =D1*Sheet2!C1*Sheet1!D2*Sheet2!C2
setelah menekan enter, hasil yang didapatkan adalah 288.
Perkalian Menggunakan Nilai Konstanta
Rumus perkalian excel yang satu ini sangat membantu jika akan mengalikan data dengan nilai konstanta. Nilai konstanta adalah nilai yang tidak berubah atau tetap.
Penerapan formula ini hanya dengan menambah simbol $ pada rumus. Sebagai contoh, ketika akan mengalikan angka pada kolom A2 dengan C4, maka rumusnya yaitu =A2*$C$4.
Penggunaan simbol $ sebagai tanda bahwa angka pada cel C4 bersifat absolut atau tidak bisa diubah. Rumus ini dapat langsung diterapkan pada kolom lain dengan cara menyeret formula ke kolom selanjutnya.
Mengganti Jumlah Menurut Persentasenya
Cara ini bisa kamu gunakan jika Grameds ingin menambah atau mengurangi jumlah dengan persentase. Misalnya, kamu ingin mengurangi pengeluaran mingguan sebesar 15%, untuk menghitungnya gunakan rumus:
Biar lebih jelas lagi, tengok gambar di bawah ini:
Dalam rumus ini, angka 1 yang digunakan memiliki nilai yang setara dengan 100%. Jadi secara otomatis Ms. Excel akan menghitung dulu data atau angka yang ada di dalam kurung, yaitu 1-C1 (100%-15%) dan mendapatkan nilai 85%. Setelah itu, hasilnya baru dikalikan dengan B2 (Rp200.000. Berarti kalau ditulis secara manual perhitungannya menjadi seperti ini:
100%-15%=85% Rp200.000 x 85%=Rp170.000
Kalau kamu mau menambahkan pengeluaran sebesar 15%, cukup ganti tanda kurang (-) menjadi tambah (+) untuk mendapatkan rumus:
Setelah itu tekan enter. Dari sini, kamu tinggal isi otomatis cell C2, C3, dan C4 dengan menggeser kursor di cell D1.
Rumus Perkalian Excel
Bagaimanakah rumus perkalian di excel? Operasi perkalian menggunakan microsoft excel bisa dilakukan dengan beberapa cara berikut.
Cara Penjumlahan Excel Kedua
Selain menggunakan operator plus(+), penjumlahan di excel juga bisa dilakukan dengan menggunakan fungsi SUM yang telah disediakan oleh office excel.
Rumus penjumlahan excel dengan menggunakan fungsi SUM ini lebih sering menjadi pilihan pengguna excel dari pada menggunakan operator plus (+).
Cara ini lebih simple dan efisien jika cell-cell yang akan dijumlahkan berurutan dan cukup banyak.
Sebagai contoh untuk menjumlahkan data angka pada range D2 sampai D7 rumus excel yang digunakan adalah:
Untuk lebih jelasnya perhatikan gambar berikut.
Penjelasan tentang cara menggunakan fungsi SUM yang lebih detail bisa anda pelajari pada halaman berikut : Contoh dan Cara Menggunakan Fungsi SUM Excel
Mengalikan Angka dalam Banyak Cell dengan Persen
Grameds juga bisa mengalikan angka-angka di dalam cell yang banyak dengan persen. Misalnya seperti gambar di bawah ini:
Untuk mengalikannya kamu bisa menggunakan cara berikut ini:
1. Masukkan dulu angka-angka yang ingin dikalikan dengan 15% di cell A1-A5 2. Ketikan “15%” atau persentase yang kamu inginkan di cell kosong lalu copy angka ini dengan kombinasi CTRL C 3. Setelah di-copy, pilih cell A1 sampai A5 dengan menyeret kursor mouse ke bawah. 4. Klik kanan di cell yang sudah kamu pilih, kemudian klik tempel spesial atau paste spesial dan pilih Nilai>kalikan lalu klik ok
5. Kamu akan mendapatkan jumlah perkalian angka-angka yang ada di cell A1-A5 dengan 15% seperti di bawah ini:
Cara ini bisa kamu gunakan untuk menghitung 100 atau bahkan 1.000 data pada cell Ms. Excel.
Cara Mengatasi Error #VALUE dalam Rumus Perkalian Excel
Rumus Perkalian Excel Lengkap
Ada banyak rumus perkalian Excel dengan fungsi berbeda-beda yang bisa kamu gunakan. Mulai dari yang diketik langsung (manual), otomatis, dengan fungsi PRODUCT, menghitung persentase, mengalikan uang, dan lain sebagainya. Berikut ini penjelasan lengkapnya.



