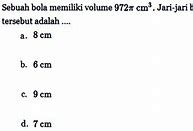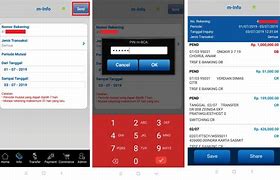Slot Ram Laptop Tidak Berfungsi 1 2 3 3
Suara.com - Data seluler terkadang tidak berfungsi dengan baik, meskipun mengguna telah menghidupkannya. Tanpa data seluler, maka pengguna tidak dapat mengakses apapun.
Dilansir laman Make Tech Easier, berikut tiga cara memperbaiki data seluler yang tidak berfungsi di Android:
1. Setel ulang koneksi jaringan
Salah satu cara paling sederhana adalah memasukkan SCRTN atau kode khusus untuk mengatur ulang jaringan di perangkat. Sebagai catatan, kode ini hanya akan berfungsi untuk smartphone yang menggunakan jaringan CDMA.
Baca Juga: LIPI Dorong Riset untuk Temukan Hubungan Kematian Massal Ikan dan Gempa
Untuk smartphone Google Pixel, pengguna bisa memasukkan kode *#*#72786#*#*. Pengguna ponsel Nexus 5, Nexus 6, Moto G5 bisa menggunakan kode #*#*72786#*#*. Sementara untuk perangkat Android lainnya bisa menggunakan kode ##72786#.
2. Gunakan Mode Pesawat
Menggunakan mode pesawat patut dicoba untuk memancing sinyal jaringan. Hidupkan mode pesawat dan tunggu 30 detik lalu matikan mode pesawat.
Jika jaringan belum berfungsi, hidupkan kembali mode pesawat, matikan ponsel, tunggu sebentar lalu hidupkan kembali ponsel, matikan mode pesawat, dan tunggu selama 30 detik kemudian hidupkan data seluler.
Baca Juga: Bilang Akan Diperjuangkan, Curhatan Warganet Ini Bikin Sedih
APN atau Access Point Names adalah sarana yang digunakan penyedia jaringan seluler untuk menghubungkan smartphone pengguna ke internet. Ini mengatur perangkat dengan semua pengaturan penting seperti alamat IP dan gateway untuk membuat perangkat pengguna terhubung.
Buka Settings > Mobile Data / Wireless Controls / Wireless & Networks > ketik Mobile Networks > Access Point Names. Pengguna akan melihat daftar APN. Ketuk ikon menu di kanan atas lalu pilih Reset to default.
Port USB laptop tidak berfungsi adalah masalah yang cukup umum dan bisa mengganggu produktivitas Anda. Ketika port USB tidak dapat membaca perangkat atau tidak menyuplai daya yang cukup, aktivitas sehari-hari. Seperti mentransfer data atau mengisi daya perangkat menjadi terhambat.
Berikut ini pembahasan berbagai cara untuk mengatasi masalah ini dan mengembalikan fungsi port USB pada laptop Anda.
Port USB Laptop Tidak Berfungsi, Ini Cara Mengatasinya
Jika port USB laptop Anda tidak berfungsi, berikut adalah beberapa langkah yang dapat Anda coba untuk memperbaikinya:
Langkah pertama yang harus dilakukan adalah memeriksa apakah ada masalah dengan perangkat keras. Pastikan perangkat USB yang Anda sambungkan berfungsi dengan baik dengan mencobanya pada port USB lain atau pada komputer lain.
Jika perangkat tersebut berfungsi, berarti masalah mungkin ada pada port USB laptop Anda. Periksa juga apakah ada kotoran atau debu yang menempel di dalam port USB yang dapat menghalangi koneksi. Membersihkan port dengan hati-hati menggunakan udara tekan atau sikat kecil bisa membantu.
Driver yang tidak kompatibel atau usang sering kali menjadi penyebab port USB laptop tidak berfungsi. Untuk memeriksa dan memperbarui driver, buka “Device Manager” (Manajer Perangkat) di laptop Anda. Temukan bagian “Universal Serial Bus controllers” (Pengendali Bus Seri Universal) dan periksa apakah ada tanda seru kuning pada salah satu perangkat.
Jika ada, klik kanan dan pilih “Update Driver” (Perbarui Driver) atau “Uninstall Device” (Hapus Perangkat) dan restart laptop Anda. Windows akan mencoba menginstal driver yang diperlukan secara otomatis setelah restart.
Kadang-kadang, pengaturan BIOS dapat mempengaruhi fungsi port USB. Untuk memeriksa pengaturan BIOS, restart laptop dan tekan tombol yang sesuai (biasanya F2, F10, atau Delete) untuk masuk ke menu BIOS.
Cari opsi yang terkait dengan USB dan pastikan semua port USB diaktifkan. Simpan perubahan dan keluar dari BIOS.
Port USB juga dapat terpengaruh oleh pengaturan daya pada laptop. Buka “Control Panel” (Panel Kontrol), lalu pilih “Power Options” (Opsi Daya). Pilih “Change plan settings” (Ubah pengaturan rencana) di samping rencana daya yang sedang digunakan.
Kemudian klik “Change advanced power settings” (Ubah pengaturan daya lanjutan). Temukan opsi “USB settings” (Pengaturan USB) dan pastikan pengaturan “USB selective suspend setting” (Pengaturan jeda selektif USB) diatur ke “Disabled” (Dinonaktifkan).
Jika semua cara di atas tidak berhasil, Anda mungkin perlu melakukan pemulihan sistem ke titik sebelum masalah muncul. Buka “Control Panel” (Panel Kontrol) dan pilih “Recovery” (Pemulihan), kemudian pilih “Open System Restore” (Buka Pemulihan Sistem). Ikuti petunjuk untuk memilih titik pemulihan dan biarkan sistem mengembalikan pengaturan ke waktu yang lebih awal.
Port USB laptop tidak dapat berfungsi bisa disebabkan oleh berbagai faktor, mulai dari masalah perangkat keras hingga pengaturan sistem yang tidak tepat. Dengan mengikuti langkah-langkah di atas, Anda dapat mengidentifikasi dan memperbaiki masalah dengan port USB Anda.
Jika masalah port USB laptop tidak berfungsi tetap berlanjut, mungkin saatnya untuk mempertimbangkan mengunjungi toko komputer atau layanan profesional untuk bantuan lebih lanjut. Jangan lupa untuk memeriksa harga komputer dan pertimbangkan untuk membeli komponen pengganti jika diperlukan. Jika Anda membutuhkan akses ke perangkat keras atau perangkat tambahan, pertimbangkan juga untuk membeli di grosir komputer terpercaya.
Tags: lap, toko komputer